How to Protect Documents and PDFs with Owner and User Passwords in Excel
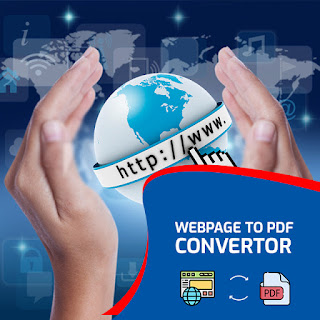 There are two ways to protect a PDF file:
owner password and user password. We will explain the purpose of each of them
and show how to apply them to your PDF files.
There are two ways to protect a PDF file:
owner password and user password. We will explain the purpose of each of them
and show how to apply them to your PDF files.
Owner Password or Permissions allows you to
apply permissions to the PDF file. For example, if you do not want to allow
printing of a PDF file or extracting pages, you can choose what you want to
allow rather than allow and apply the owner password to the PDF file. The owner
password can also be called a master password. This is what allows you to
change these permissions.
User or Open password allows you to require
the user to enter a password even to view PDF. If they do not enter the correct
password, the PDF file will not open.
There are several online services for
protecting PDF files, such as PDFBeaver, but if you want to add a password to a
confidential document, you are probably not comfortable uploading it to an
unknown service. So, in this guide we will focus on the best offline mode.
We looked at how to create a
password-protected PDF file in Microsoft Word, but this only adds the user
password. There is no way to add an owner password. We did some research and
found that the best option for protecting your webpage to
PDF files offline is the free LibreOffice office suite. We will show you how to
password protect a Microsoft Word or LibreOffice Writer document and how to
create a password-protected PDF file from the document.
NOTE. We use the Word file in our example,
but you can do the same with LibreOffice Writer documents (.odt files). You can
also open PDFs in LibreOffice. They open in LibreOffice Draw, even if you use
Writer, Calc or Impress, but the procedure for protecting them with a password
in Draw is the same as in other LibreOffice programs, and is described in the
section "How to Convert a Document to a Password-Protected PDF File"
below. You will convert an unprotected PDF file to a password protected one.
How to
convert a document to a password-protected PDF file
You can also convert a Word document or a
LibreOffice document to a password-protected PDF file and apply user and owner
passwords to it. To do this, open the document, and then select Export to PDF
from the File menu.
In the PDF Options dialog box, click the
Security tab.
In the section “Encryption and resolution
of files” initially there is “Open password not set” (user password) and
“Access password not set” (owner password). To set these passwords, click Set
Passwords.
In the "Set Passwords" dialog
box, in the "Set Open Password" section, double-enter the user
password that is required to view the PDF file. In the “Set access password”
field, enter the owner’s password, which will not allow printing, editing or
extracting the contents of the PDF file. Click OK.
You will return to the “PDF Settings”
dialog box, and the status of the set passwords will be displayed under the
“Set Passwords” button. If you decide to set a permission (owner) password, the
parameters in the right part of the dialog box will become active. If you do
not want anyone to print a document or make any changes to it, select "Not
Allowed" in the "Printing and Changes" section. If you just want
to limit the type of print and possible changes, select another option in the
Print &Change section.
If you do not want anyone to copy the content from
your PDF file, make sure the "Enable copying of content" checkbox is
cleared. In order to ensure accessibility, it is recommended to leave the
“Enable text access for accessibility tools” checkbox checked. Click Export.
In the Export dialog box, navigate to the
folder where you want to save the password-protected PDF file. Enter the file
name in the "File Name" field and click "Save."
If you assigned an open (user) password to
the PDF file, it will be requested the next time you open it.
You will see “(PROTECTED)” to the right of
the file name in the title bar, indicating that it is an encrypted PDF file.
If you applied a permission (owner)
password to the PDF file and decided not to allow printing, you will notice
that the “Print” option is not available when you click the “File” tab.
The procedures for adding open and
permitted passwords to a document and converting the document into a
password-protected PDF file you can also convert HTML to PDF and process of
protecting is same in LibreOffice Calc, Impress, and Draw.



Comments
Post a Comment